Setup Two Factor Authentication
Setup Two-Factor Authentication
1. Navigate to https://portal.office.com
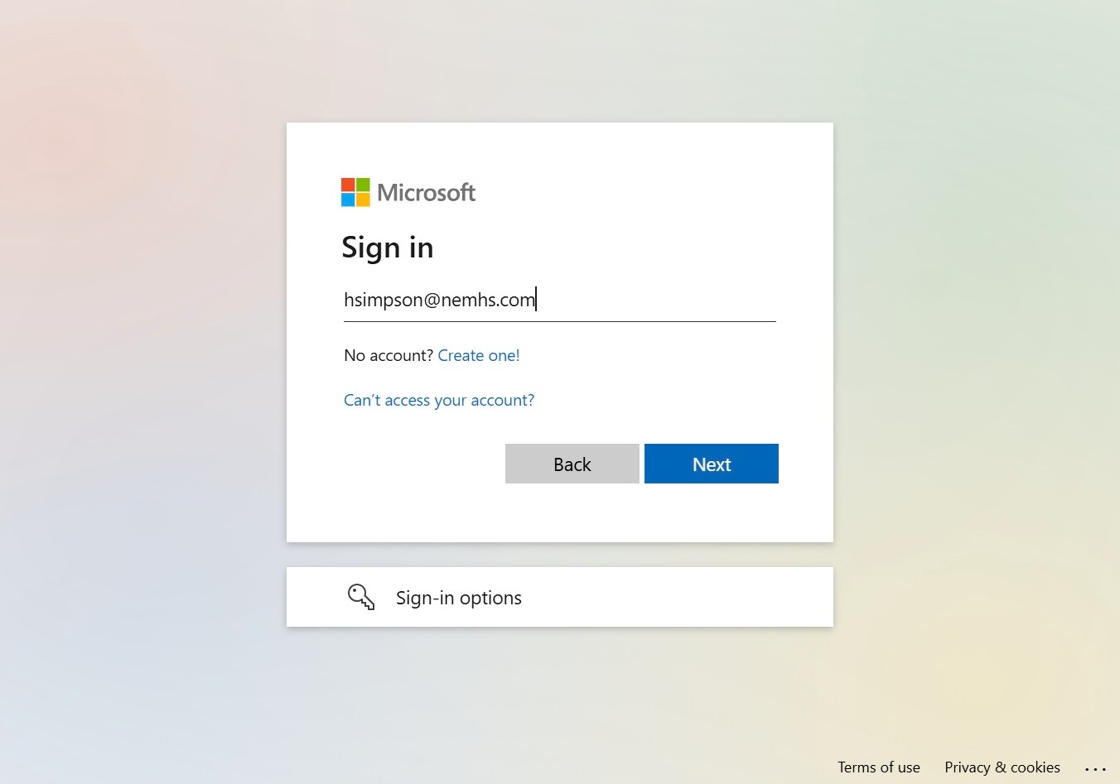
2. Click the "Email, phone, or Skype" field and enter your @nemhs.com email address.
Then click Next

Alert: Alert!
Security Note
Only enter your secure credentials on a Microsoft site showing the North East Mobile Health Services logo.
3. Enter your password and click "Sign In."

4. Successful login will be prompted to setup Multi Factor Authentication (MFA)

5. Two choices for MFA Applications.
- Continue with Microsoft Authenticator by downloading the app on your mobile device and then clicking 'Next'
- Use an authenticator app of your choice (e.g. Google Authenticator) Click "I want to use a different authenticator app"

Option 1: Microsoft Authenticator
6. Setting up Microsoft Authenticator
On your phone, install the Microsoft Authenticator App.
Click "Next"

7. Review and click "Next"
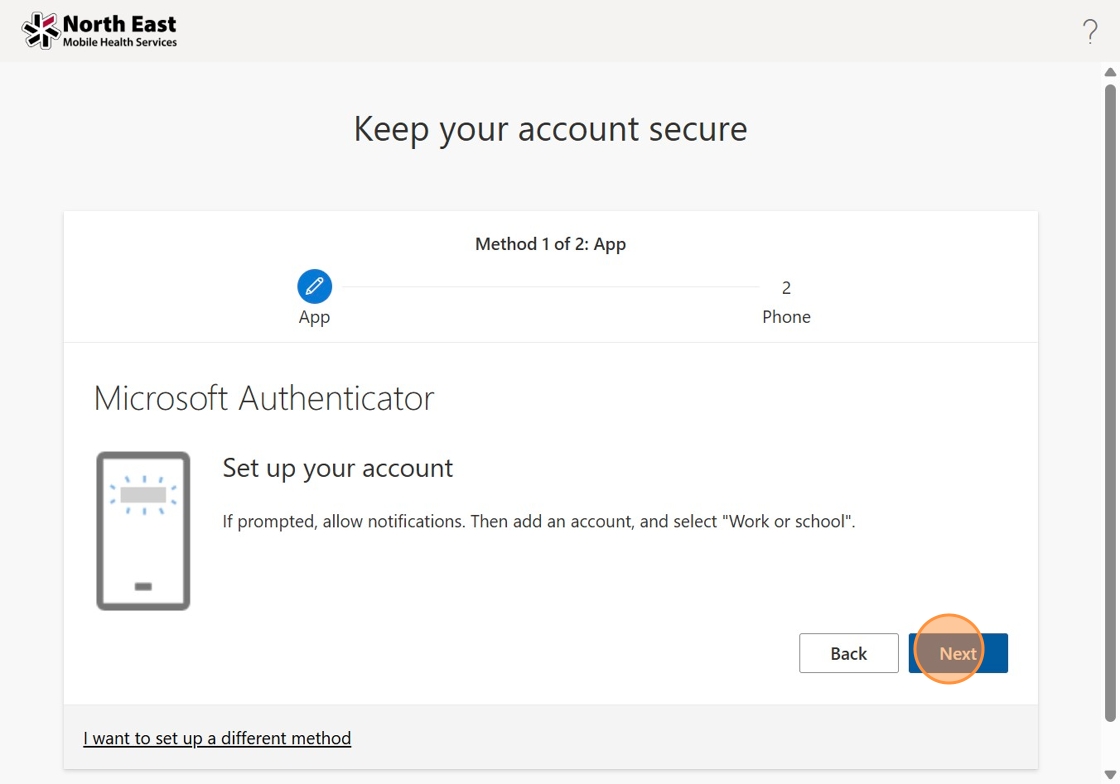
8. On your phone, click the Blue circle in the lower right corner of the screen in Microsoft Authenticator.
Scan the QR code on the screen.
Click "Next"

9. Click "Next"

Option 2: "Other" Authenticator App
10. Setup 'Other' Authenticator App
Click the Add Account icon in your chosen app.
Click "Next"

11. In your chosen Authenticator App, scan the QR code when prompted.
Click "Next"

12. Enter the 6-digit code shown in the authenticator app.
Click "Next"

Mobile Phone Number Registration
Alert: Personal device registration is necessary for identity security. This also plays a key part in password recovery if a password needs to be reset in the future.
13. Click the "Enter phone number" field and enter your 10-digit phone number.
To verify the number entered, you can choose to receive an SMS one time passcode or "call me."
Click "Next"

14. Click the "Enter code" field and enter the 6-digit code texted to your device.
Click Next.

15. Click "Next"
Click "Done"
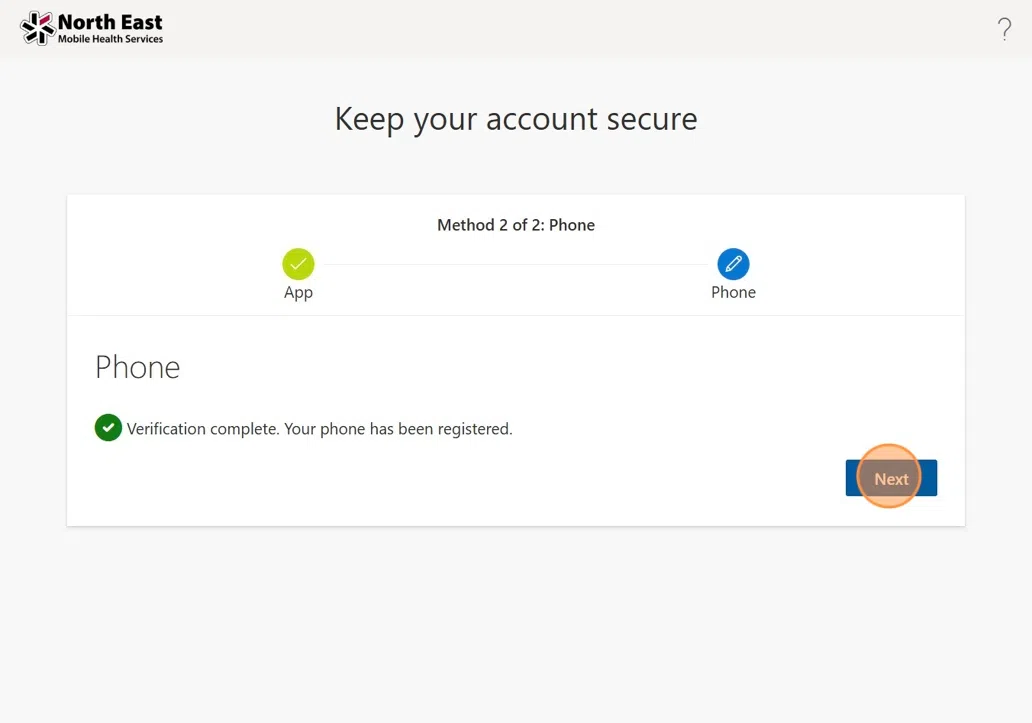
Made with Scribe